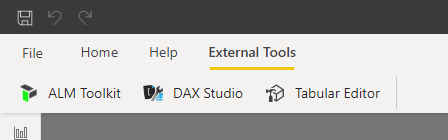
Get the Power BI Desktop External tools tab to show up
The July 2020 release of Power BI Desktop brings some awesome new functionality with it: integration of external tools in the ribbon! There have been external tools written by community member and tools vendors for quite a while now, but they have never integrated with the product and shown up inside of the Power BI Desktop experience until now.
This is exciting stuff because many of these tools are highly useful today and will continue to grow in importance as the product continues to mature. Microsoft does a great job of advancing its products, far better today than 5 years ago when Power BI first showed up on the scene, but they are never going to be able to do everything. That leaves white space for vendors and community members to contribute.
The first 3 tools that are being made available through the External Tools pane in the ribbon are: ALM Toolkit, DAX Studio, and Tabular Editor. We have been told that Power BI Report Builder will show up in this space eventually as well.
Here is an excerpt from the blog post on the Power BI blog site explaining a bit more about this:
The External Tools ribbon contains buttons for external tools installed on the machine and registered with Power BI Desktop. External tools launched from Power BI Desktop are automatically connected to the Analysis Services engine running behind Power BI Desktop providing a seamless experience for users.
https://powerbi.microsoft.com/en-us/blog/power-bi-desktop-july-2020-feature-summary/#_Launch_external_tools
As I said, this is great news so why am I bothering to write a post about something that was clearly covered in the Power BI blog and I talked about on the BIFocal.show podcast? The answer is that I updated my work PC to the July 2020 version of Power BI Desktop using the Microsoft Store method and didn’t get the new External Tools ribbon. I was a bit perplexed.
I checked the Preview features dialog under Options in the Options and settings menu and there was no option for turning it on. I remember that this feature went right to General Availability, so it shouldn’t have shown up there anyway.
Then it hit me: I didn’t have any of the External Tools installed on my work machine yet. I had them installed on my VM that I use for demos and on my home PC rig, but I haven’t used any of them in my day-to-day for work yet (I’ve only been at EY for 4 months now). These are External Tools meaning they are not a part of the product, so logic says that you have to install them separately to get them to show up and why have a tab if there isn’t anything there to see?
Once I installed the tools the Tab showed up without an issue, although I had a few hiccups getting them installed. I decided it was probably a good idea to share my experience installing the tools now that a broader group of people are going to be looking at using them.
Here is my how-to with a few Gotchas along the way. Enjoy!
The walk-through
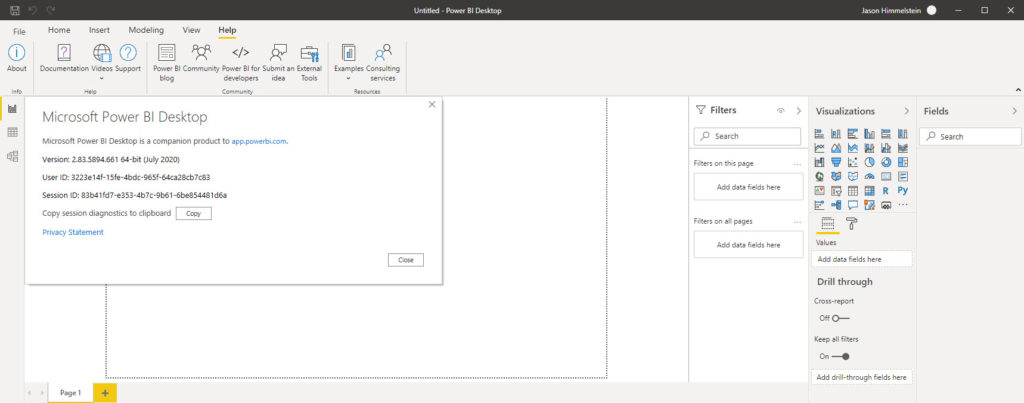
First validate that you are running the July 2020 version of Power BI Desktop. I highly recommend using the Microsoft Store version if you are able to.
Your next step is to download the tool or tools that you want to use from the list I gave above.
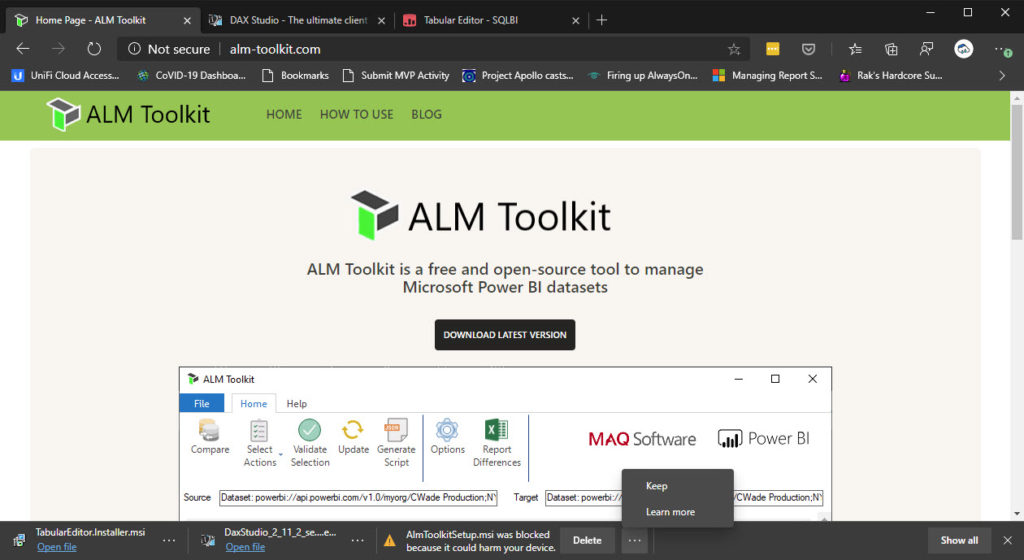
The first snag that you will likely experience is that the built in Microsoft SmartScreen protection is going to block one or more of the downloads.
If you chose to go forward, as I did, you need to click on Keep and then go to Downloads.
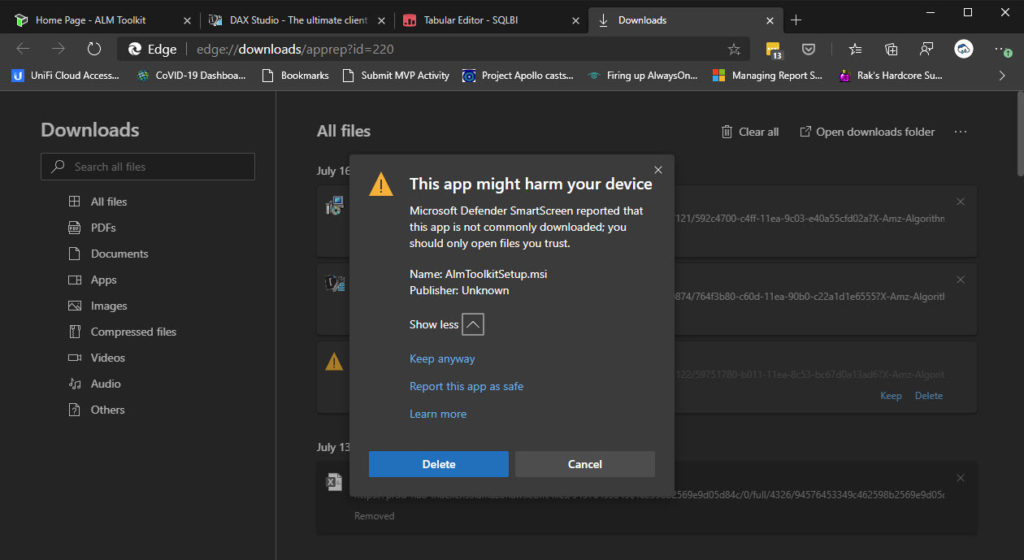
You will need to expand the Show more option and choose to Keep anyway so that you can execute the msi package.
CAVEAT: I am not advocating you install random stuff on your computer. I am showing you what I did, as I personally trust the folks who created these packages. Hopefully they will get signed certificates at some point, but today they are unsigned and that is why this happens.
Finally you are ready to execute the installer and you get this message:
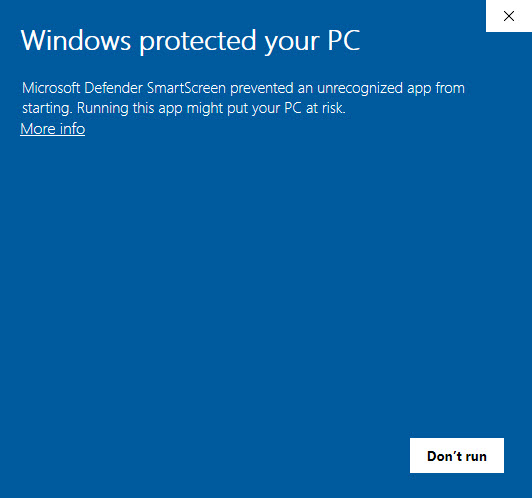
Ok… now you start rethinking what you are doing, not just with this installation but your whole life… maybe I should have been a painter or a chef?
You finally decide that you really do want to install these super useful tools so you go back to the installer msi and right click then choose to Install as Administrator.
Then you get this screen:
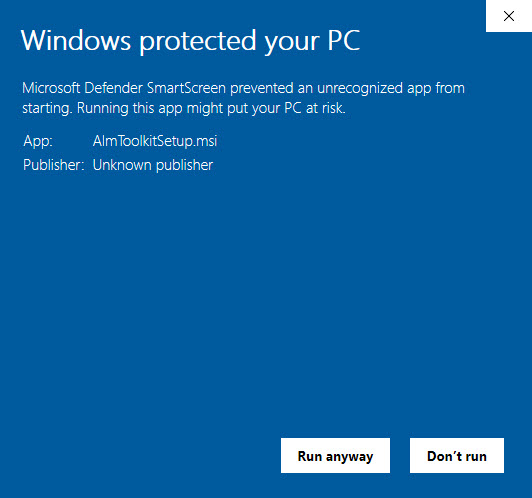
This time you get the option to Run anyway. If you choose to move forward at this point, like I did, you will walk through the normal Install Wizard screens for the software as you would for any other commercial product. Once complete you are ready to go with the tools.
You will need to restart Power BI Desktop if you happen to still have it open and then…
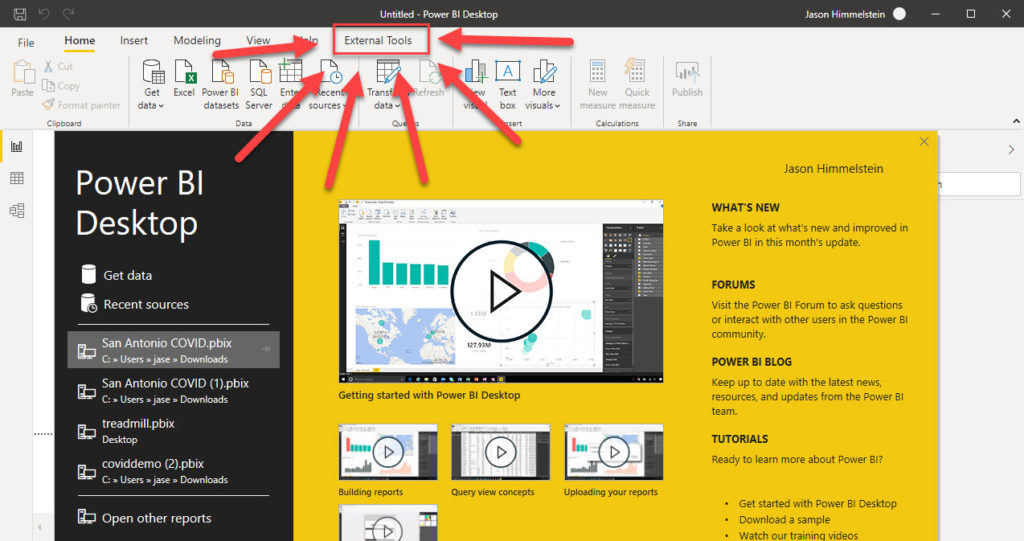
You now have the External Tools section of the Ribbon! Congrats.
If you did everything I listed above you should see this:
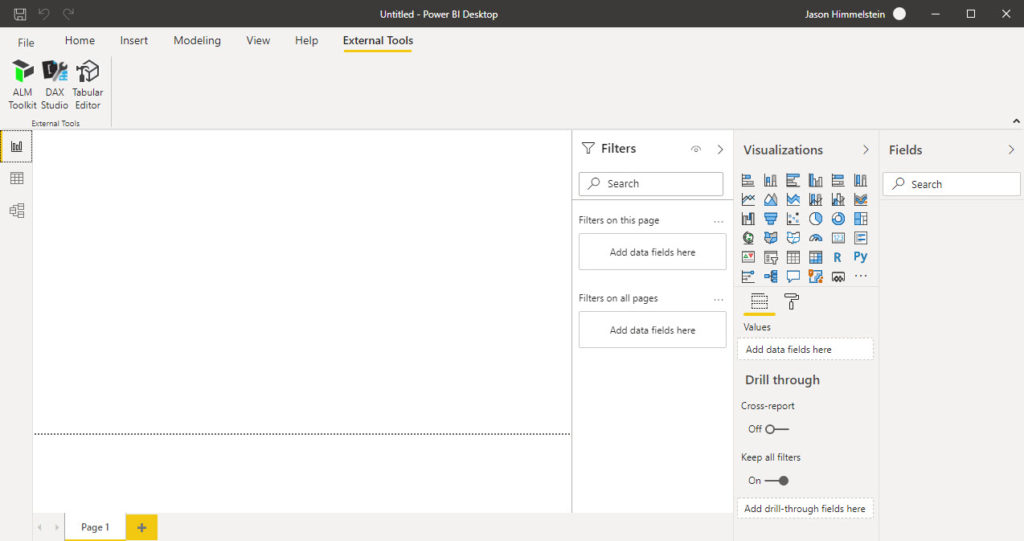
Your experience may differ from mine, as my own experiences did working across 3 different machines with different levels of access. The scenario I outlined above was in my most restrictive environment and therefore I felt was the most reasonable one to document. There was a step I didn’t document about how I had to elevate permissions differently because of corporate restrictions on my work PC. Every company is going to be different so I left my company specific step out.
If you have one or some of the External Tools showing up but not all, you may have older versions of the tools installed that need to be updated or you might find that are wondering why don’t have all 3 of the tools showing up you should go watching Adam Saxton‘s Guy in a Cube video explaining that scenario is super useful. If nothing else you should see how he adds in Patrick Leblanc‘s NoSums tool into the Ribbon. That was insane amazing and Patrick is super stoked about it.
Hope you found this useful. Stay safe & healthy folks!